The Maonocaster Lite AM200 Series has revolutionized audio recording for content creators, and its upgraded version, the Maono Caster E2, takes audio quality and versatility to the next level.
Since the release of the Maonocaster Lite AM200 series, it has gained the favor of many users from all over the world and has become a best-seller in the Unpowered Recording Mixers category on Amazon.
Maono conducted a survey on Maonocaster Lite AM200 series user feedback to make future improvements to the audio interfaces. From this survey, Maono collected information about users’ experiences with the product and some of the problems they encountered.

Maono will help the users solve the problems they encountered and help them use the Maonocaster Lite correctly. (Note: This article mainly focuses on the user guide of Maonocaster Lite AM200 on PC. In addition to PCs, Maonocaster Lite AM200 can also be connected to smartphones, tablets, and other devices).
Common FAQs About the Maonocaster Lite
1. Hostdevices do not recognize the device (the audio interface or the mic).
Through the survey, it is found that some users said that their host devices (PCs) can not recognize the audio interface or the microphone. If you also encounter similar problems, you can try the following methods.
A. Disconnect the Device and the PC or Unplug the PC’s Power Cable
Unplug the device from the PC first, then plug the device back into the PC to check if it works. If the device does not work, unplug the PC’s power cable (turn off the PC before unplugging the power cable). Wait 15 minutes, and then restart the PC. Next, try to plug the device into the PC again to see if it works.
B. Change the Property of USB Root Hub
Open “Device Manager” - expand “Universal Serial Bus Controllers” - right click “USB Root Hub” - “Properties”.

Click the “Power Management” tab - uncheck the “Allow the computer to turn off this device to save power” box. If you have more than one USB Root Hub listed, you need to repeat these steps for each one. Next, restart your computer.

Reconnect the USB device and see if it is recognized. If not, go back to the power management tab for each one and check the box.
C. Uninstall Hidden Devices
By default, Device Manager doesn’t show all devices that have been installed in the system. Certain hidden or ghost USB devices can cause conflicts with current USB devices. You can view hidden devices in Device Manager by first opening a command prompt and then typing the following two commands:

set DEVMGR_SHOW_DETAILS=1
set DEVMGR_SHOW_NONPRESENT_DEVICES=1
start devmgmt.MSc
Once Device Manager loads, you need to click on View and then click on Show Hidden Devices.

Expand Imaging Devices, Universal Serial Bus Controllers, and Unknown Devices. If you see anything listed there that is greyed out or an unknown device, go ahead and right-click them and choose Uninstall.
D. Connect to Another Device
Connect the USB mic to another machine, such as a PS4 or even your smartphone (via a USB adapter) and if it does recognize the device properly, then reconnect it to the original computer.
If there’s only another PC available, after connecting the USB mic to it successfully, then eject the USB properly from that computer. The mic maybe will suddenly start to show up on the original computer.
E. Change Another USB Cable
2. How to set up AM200 after connecting to the PC?
STEP 1: Go to “Windows setting”.
STEP 2: Select “System”.

STEP 3: Select “Sound” and go to “Sound Control Panel”.

STEP 4: Set AM200 as default recording device in “Recording” of sound setting.

STEP 5: Double click “Maono AM200” go to “Properties”, select “Levels” and set it to 100.

STEP 6: Set the AM200 as default playback device in “Playback” of sound setting.

3. After AM200 is set up on the PC, how to set it in common software? (Take OBS, DISCORD, ZOOM, AUDACITY as examples.)
OBS:
STEP1: Select “Settings” in “File”.

STEP 2: Select “Audio”.

STEP 3: Select the device to be used in “Desktop Audio”.

DISCORD:
STEP 1: Open the “Setting”.

STEP 2: Select “Voice & Video”.

STEP 3: Select “MAONO AU-AM200” in “INPUT DEVICE & OUTPUT DEVICE”.

STEP 4: Test whether the sound input and output are normal, if there is no sound, please reconnect to the audio interface.
STEP 5: Turn off Automatic Gain Control.
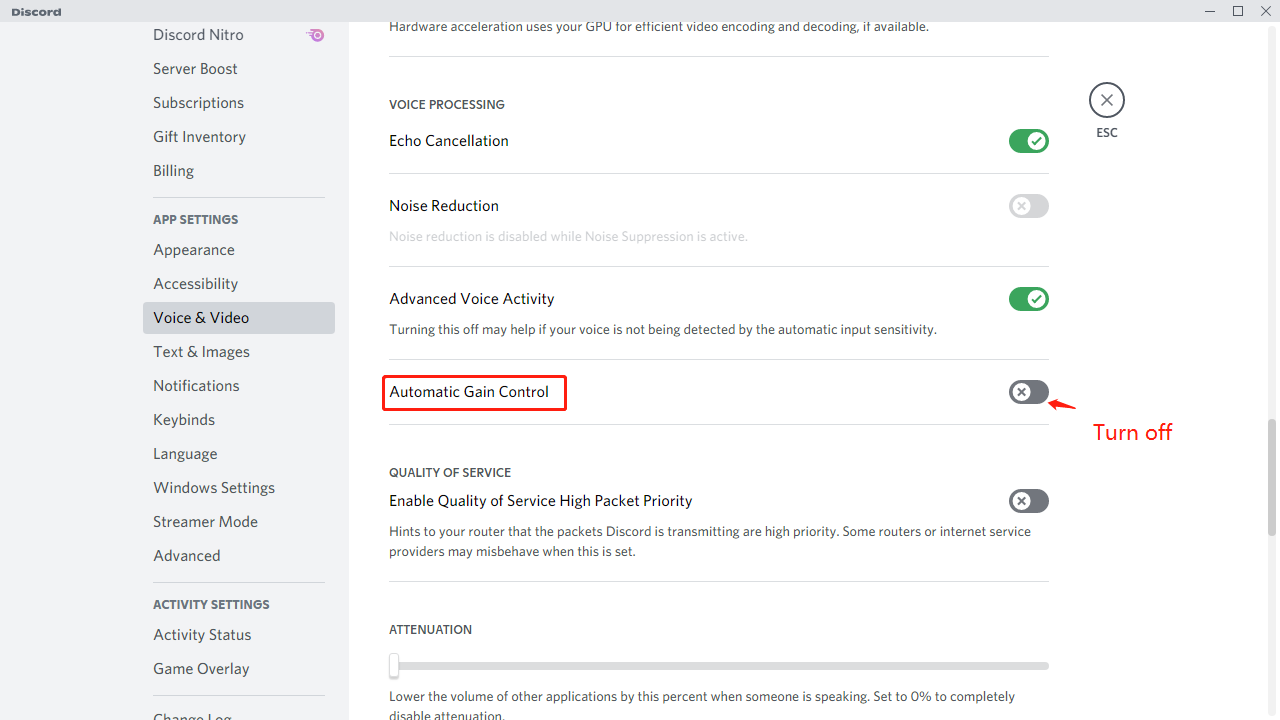
ZOOM
STEP 1: Open Settings.

STEP 2: Click Audio.

STEP 3: Select the ‘MAONO AU-AM200’
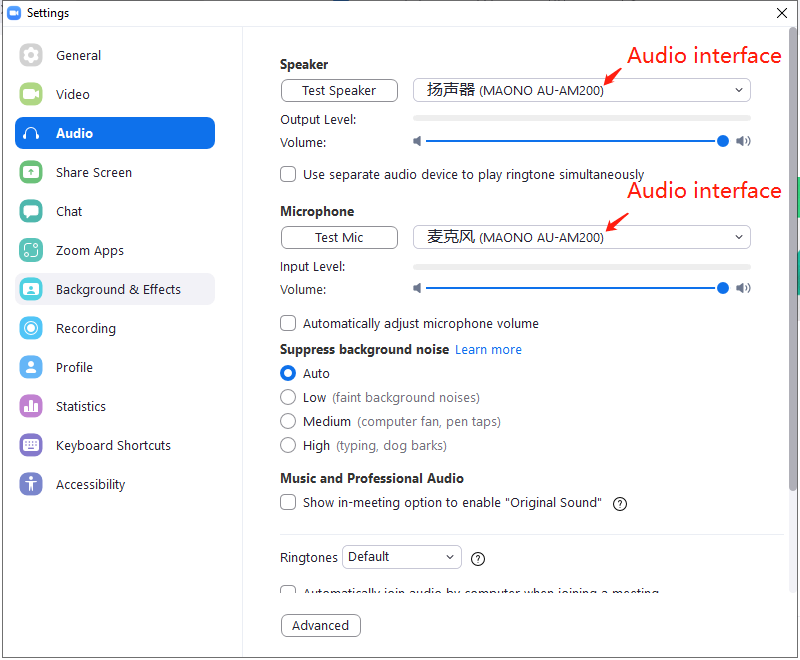
STEP 4: “Use separate audio device to play ringtone simultaneously” ( Uncheck it)
and “Automatically adjust microphone volume” (Uncheck it)

STEP 5: Volume adjusted to 100%.

AUDACITY:
Set up Audacity audio inputs and outputs.

4. Noise problem of AM200-S1’s microphone
Speak closely and directly to the microphone to reduce ambient noise. Try to keep your mouth around 4-10 inches (10-25 cm) from the microphone.

The AM200-S1 is Maono’s entry-level product for newcomers to live streaming and podcasting and will only meet the basic needs of users. If you are looking for a higher performance microphone, there are other models in the Maonocaster Lite range for you to choose from, the AM200-S4 (desktop stand mic version) or the AM200-S6 (arm stand mic version).
5. How does the Maono Caster E2 improve audio quality compared to the AM200?
The Maono Caster E2 improves audio quality compared to the AM200 Series in several key ways:
- Advanced Digital Signal Processing (DSP)
- High-resolution Audio
- Touch-sensitive Control Panel
- Voice Effects and Auto-tune
Advanced Voice Modulation: The E2 offers enhanced voice effects and auto-tune features, which can be used to improve vocal quality and consistency. This is particularly beneficial for musicians and vocalists.
- Customizable Sound Pads
Better Live Effects: While both devices offer customizable sound pads, the E2’s advanced DSP allows for more sophisticated and high-quality live effects, adding a professional touch to live performances and recordings.
- Improved Connectivity
USB-C Power Supply: The E2 uses USB-C for power, which provides more efficient and stable power delivery compared to the AM200’s power options. This can contribute to more consistent audio quality.
- Noise Reduction
Enhanced Noise Reduction: The E2’s advanced DSP includes more effective noise reduction capabilities, ensuring cleaner audio by minimizing background noise and interference.
The Maono Caster E2 improves audio quality over the AM200 Series through advanced DSP, higher audio resolution, precise control options, enhanced voice effects, and better noise reduction. These features make the E2 a superior choice for professional audio production, providing clearer, more detailed, and higher-quality sound.
6. How do I restart Discord on PC if the Maonocaster Lite AM200 isn’t working properly with it?
You can restart Discord by quitting the app from the system tray, ending the task in Task Manager, and then reopening it. This often resolves audio or connection issues.
How to Use the Maonocaster Lite AM200 with Discord:
The Maonocaster Lite AM200 is an excellent tool for streamers who use Discord for communication. Whether you're chatting with friends or streaming your gameplay, follow this quick guide to set it up and optimize your audio for chats and streams:
Step 1: Connect the Maonocaster Lite AM200 to Your PC
- Use the included USB cable to connect the AM200 to your computer. Ensure the device is powered on.
- The Maonocaster should automatically be recognized by your computer as an audio interface.
Step 2: Open Discord Settings
- Launch Discord on your PC.
- Click on the gear icon (⚙) at the bottom-left corner of the screen to open User Settings.
Step 3: Set Maonocaster Lite AM200 as Input/Output Device
- In User Settings, go to Voice & Video settings on the left sidebar.
- Under the Input Device dropdown, select Maonocaster Lite AM200. This will route your microphone through the AM200.
- Under the Output Device dropdown, select your preferred headphones (either through the Maonocaster’s headphone jack or your PC's audio output).
Step 4: Adjust Input Sensitivity and Levels
- Scroll down to the Input Sensitivity section.
- Toggle Automatic Input Sensitivity or adjust the slider manually based on your preference.
- Test your voice using the Mic Test to ensure your audio is clear and not distorted.
Step 5: Use AM200’s Sound Effects & Controls
- You can use the Maonocaster Lite AM200’s onboard sound effects, voice effects, and volume controls directly while talking on Discord.
- Adjust the microphone
How to Restart Discord on PC
If you're facing issues with Discord while using the Maonocaster Lite AM200, restarting the app can often resolve the problem. Here's how to restart Discord on PC:
1. Close Discord by right-clicking the Discord icon in the system tray and selecting "Quit."
2. Press Ctrl + Shift + Esc to open the Task Manager.
3. Find Discord in the list of running processes, select it, and click "End Task."
4. Reopen Discord by clicking on the Discord shortcut on your desktop or searching for it in the start menu.
After restarting, your audio settings will refresh, and any connection issues with your Maonocaster Lite AM200 should be resolved.
Quick Tip on Troubleshooting Discord Audio with the Maonocaster Lite AM200: If you're experiencing audio issues on Discord, like not being heard by others, here are a few steps you can take:
- Ensure that Maonocaster Lite AM200 is selected as the input/output device in Discord settings.
- Try restarting Discord on your PC to refresh the app's connection to your device.
Introducing the Maono Caster E2: Features and Benefits
The Maono Caster E2 builds on the success of the AM200 series with advanced features designed for professional and hobbyist audio producers alike. From enhanced sound quality to more robust connectivity options, the Maono Caster E2 is engineered to meet the demands of modern content creation.

Maono Caster E2
Special Features
Advanced DSP: Digital Signal Processing for superior audio quality.
Multi-platform Compatibility: Works seamlessly with Windows, Mac, iOS, and Android.
Touch-sensitive Control Panel: Easy-to-use touch controls for quick adjustments.
Sound Pads: 11 customized sound pads for live effects.
Multiple Input/Output Options: Supports XLR, TRRS, and USB connections.
Sample Rate: 48kHz /16bit
Specifications
Data Transmission: USB-C
Dimensions: L24.5*W15.7*H5.5CM(button included)
Charge Time: Approx. 3 hours/ Battery Life: Approx. 8 hours
Frequency Response: 20Hz - 20kHz.
Description
The Maono Caster E2 is a high-performance audio interface designed for professional audio production. It features advanced DSP for enhanced sound quality, multi-platform compatibility, and a touch-sensitive control panel for easy adjustments. With customizable sound pads and RGB lighting, the E2 provides a dynamic and visually appealing experience. Its multiple input/output options and high-resolution audio make it an excellent choice for podcasters, musicians, and live streamers seeking top-tier audio performance.
What is the Maonocaster Lite AM200 Series?
The Maonocaster Lite AM200 Series is a compact and user-friendly audio interface designed for content creators, podcasters, and streamers. It offers high-quality audio recording with features like adjustable gain, multiple input options (XLR and 3.5mm), and real-time monitoring. The device is USB-powered, making it easy to connect to a computer or mobile device, and it’s equipped with controls for sound effects, music, and microphone mixing. Ideal for anyone looking for professional sound quality without the complexity of larger audio interfaces.
Now that you know about the features and specifications of these 2 audio interfaces, let's understand their similarities and differences so you can choose which one is right for you. But first, how do you set up the Maonocaster lite to achieve best results?
How to Set Up Your Maonocaster Lite for the Best Sound Quality
To set up your Maonocaster Lite for the best sound quality, follow these steps:
- Connect the Maonocaster Lite to your computer via USB and install any necessary drivers.
- Choose the right microphone: For optimal sound, use a high-quality condenser microphone, and connect it to the XLR input on the Maonocaster Lite.
- Adjust the gain: Set the gain control to a moderate level, avoiding distortion while ensuring clear, balanced audio.
- Set the output volume: Adjust the headphone volume to monitor your sound, ensuring it’s clear without clipping.
- Use a pop filter and shock mount: To reduce plosives and vibrations, attach a pop filter and shock mount to your microphone.
- Select the appropriate audio settings in your recording software (sample rate, bit depth) to match the Maonocaster Lite's specifications (e.g., 48 kHz, 16-bit).
- Test and fine-tune: Record a test clip, listen back, and make small adjustments to gain, EQ, and volume to achieve the best sound quality.
This setup ensures clear, professional-quality audio for podcasting, streaming, or recording.
Maono Caster E2 vs. Maonocaster Lite AM200: Which is Right for You?
The answer to this question depends on your specific needs. Let's review the features and specs of the Maonocaster Lite AM200 and determine the similarities and differences with the Maono Caster E2.
Maono Caster Lite AM200 Series
Special Features
Multi-channel Mixing: Allows you to mix up to 4 audio sources.
Sound Effects: Built-in sound effects and customizable sound pads.
Voice Effects: Includes voice-changing effects and pitch adjustments.
Live Streaming: Supports live streaming with multiple platforms.
Phantom Power: Provides 48V phantom power for condenser microphones.
Noise Reduction: Integrated noise reduction to ensure clear audio.
Bluetooth Connectivity: Connects to your devices wirelessly for added convenience.
Specifications:
Inputs: XLR, 3.5mm, and USB inputs.
Outputs: 3.5mm headphone output, USB output.
Power Supply: Built-in battery or USB power.
Dimensions: 24.5 x 13.5 x 4.2 cm.
Weight: 0.75 kg.
Phantom Power: 48V.
Frequency Response: 20Hz - 20kHz.
Sampling Rate: 48kHz/16-bit.
Description
The Maonocaster Lite AM200 Series is an all-in-one audio interface designed for podcasters, streamers, and content creators. It offers multi-channel mixing, voice effects, and customizable sound pads, making it easy to produce high-quality audio for live streaming and recording. With its intuitive layout and user-friendly controls, the AM200 Series is ideal for both beginners and professionals.
Similarities Between Maono Caster E2 and AM200 Series
Shared Features
1. Both devices are both multi-channel mixing devices.
Both models support mixing multiple audio sources, making them versatile for various audio production needs.
2. Both have built-in sound effects.
Both devices offer built-in sound effects and customizable sound pads, enhancing the creativity of live performances and recordings.
3. Both devices feature voice effects.
Both the Maono Caster E2 and AM200 Series include voice-changing effects, catering to podcasters and streamers who want to add a unique touch to their content.
4. Both products provide live streaming support.
Both devices are designed for seamless integration with live streaming platforms, providing essential tools for streamers.
5. Both devices offer noise reduction feature.
Integrated noise reduction features ensure clear and professional audio quality on both devices.
6. Both devices support multiple Input/Output options.
Both support various input and output options, including XLR, 3.5mm, and USB connections.
Differences Between Maono Caster E2 and AM200 Series
Maono Caster E2
Advanced DSP: The E2 features Digital Signal Processing for superior audio quality.
High-resolution Audio: 24-bit/96kHz audio resolution, offering higher fidelity.
Touch-sensitive Control Panel: The E2 has a modern touch-sensitive control panel for quick and intuitive adjustments.
Enhanced Compatibility: Works seamlessly with Windows, Mac, iOS, and Android, offering broader compatibility.
Voice Effects and Auto-tune: Enhanced voice modulation and auto-tune features for professional audio effects.
Power Supply: USB-C powered, providing more modern and efficient power management.
Maonocaster Lite AM200 Series
Phantom Power: Provides 48V phantom power for XLR dynamic/condenser microphones.
Sampling Rate: 48kHz/16-bit audio resolution, which is sufficient for many standard recording and streaming needs.
Bluetooth Connectivity: The AM200 Series supports Bluetooth connectivity for wireless integration with other devices.
Traditional Control Layout: Physical knobs and buttons for control, catering to users who prefer tactile feedback.
Best Fit Scenarios:
Maono Caster E2
- Professional audio recording: The advanced DSP, high-resolution audio, and touch-sensitive controls make the E2 ideal for professional audio production environments.
- Music and Vocals Recording: The higher audio resolution and auto-tune features are beneficial for musicians and vocalists seeking precise and high-quality recordings.
- Modern Live streaming and Content Creation: The customizable RGB lighting and touch-sensitive panel offer a modern and stylish setup for live streaming and content creation.
- Suitable for Multi-platform Users: The enhanced compatibility with Windows, Mac, iOS, and Android makes it suitable for users who work across multiple platforms.
Maonocaster Lite AM200 Series
- Perfect for Podcasting and Suitable for Beginners: The user-friendly layout, built-in sound effects, and customizable sound pads make it perfect for podcasters and beginners.
- Suitable for Budget-conscious Users: With a lower price point and essential features, the AM200 Series is suitable for users who need a reliable audio interface without breaking the bank.
- For Users who Need Wireless Integration: The Bluetooth connectivity feature is ideal for users who need wireless integration with their devices.
- For Live Streaming and Standard Recording: The 48kHz/16-bit audio resolution is adequate for most live streaming and standard recording needs, making it a versatile option for various content creation scenarios.

Maono will continue to innovate and introduce more high-quality audio products in the future.
If you have any questions about the above FAQs and user guide, please contact us.
Also Read:
Top Audio Interfaces 2024: Best Picks for Budget & Podcasting



